이번에 노트북을 바꿨어요~
징하게 오래 쓰고, 파일도 많고 고생했던 놋북을 고이 모시고 친구 놋북을 쓰고 있어요 ㅋㅋㅋ
(네~ 안샀어요 ㅋㅋㅋ)
안쓰는 노트북을 제가 쓰게 된 것인데요.
이 것도 오래되었지만, 제 것보다 오래되진 않았답니다.

본론으로 돌아와서, 노트북 포맷을 하고 제가 자주 쓰는 프로그램 설치하고 어제 정리 좀 하였는데요.
윈도우 7사용할 때는 편하게 윈도우단축키 설정해서 사용했었는데, 윈도우 10은 조금 다르더군요.
그럼 어떻게 윈도우10 바로가기 만들기 진행해야하는지 알아볼까요?
저는 위에 말한 것처럼, 메모장단축키 만드는 것을 통해서 알려드릴께요.
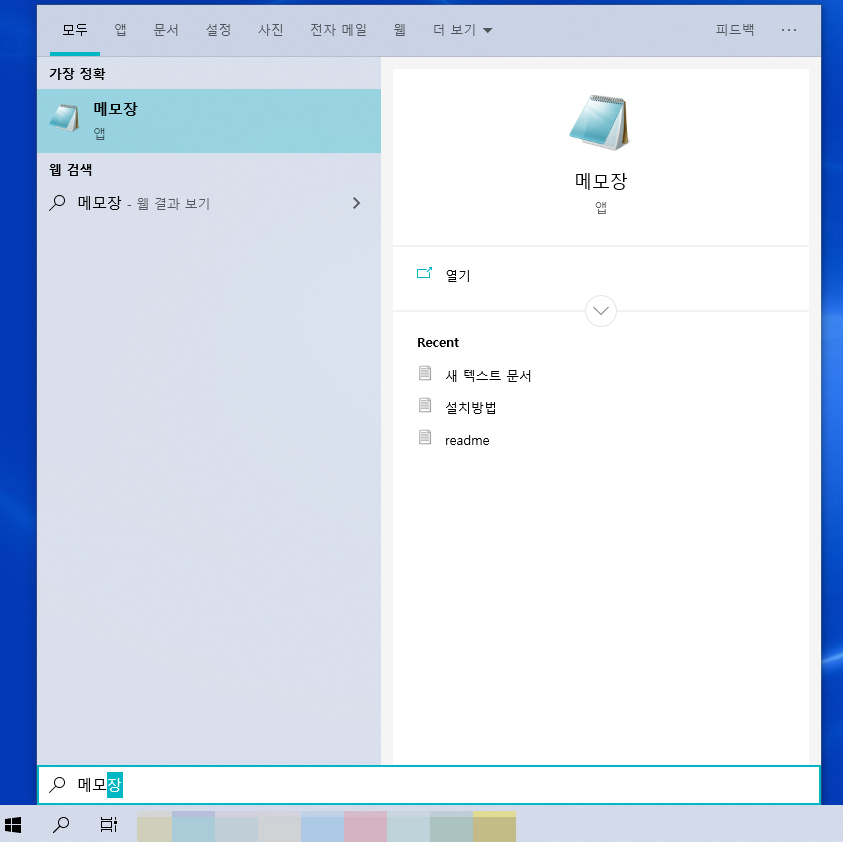
먼저 윈도우화면 좌측 하단 검색창에 '메모장'을 검색해주세요. 그럼 쉽게 메모장앱이 나오는데요.
거기서 바로 엔터를 쳐서 메모장 파일을 실행할 수 도 있어요. 하지만 마우스 움직이는거 귀찮으니, 저는 단축키를 만들어요 ㅎㅎ
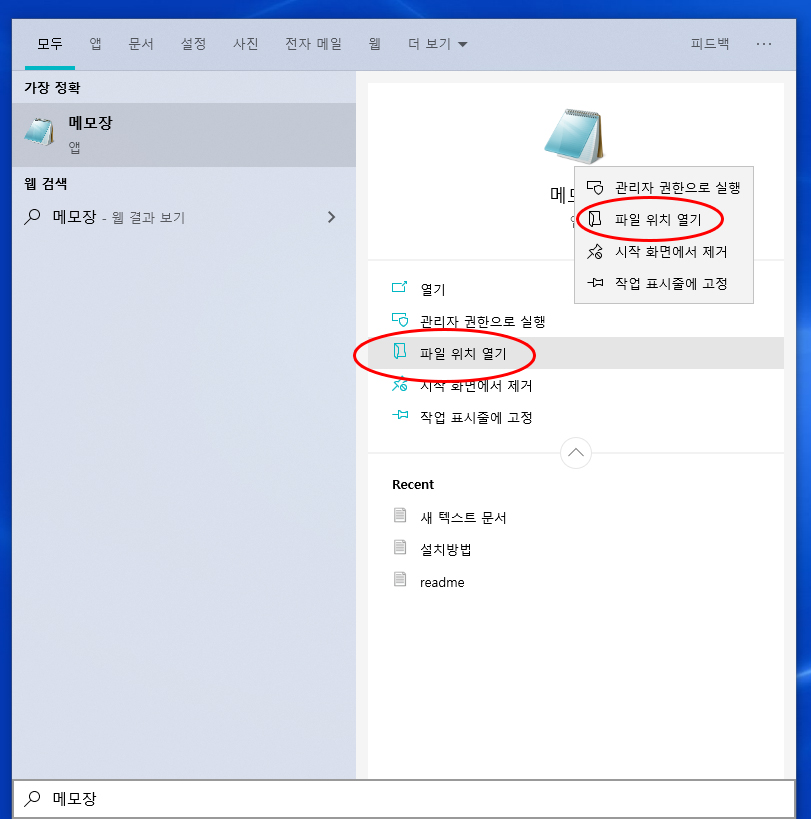
메모장 앱이 나오면 여기서 두가지 방법으로 설정경로로 갈 수 있어요.
위에 이미지에서 보이는 것처럼, 열기 아래 더보기 화살표를 클릭 시, '파일위치열기'가 나오구요.
메모장 아이콘 우클릭하여도 '파일위치열기'가 나오네요.
결론은 메모장 파일위치로 가는 것입니다.
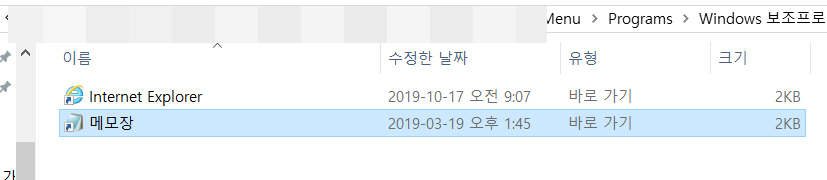
메모장 경로로 이동하게 됩니다.
정확히보면, 메모장 실제 실행위치가 아닌 바로가기 위치인데요.
바로가기를 왜 저렇게 빼놓았는지는 모르겠습니다.
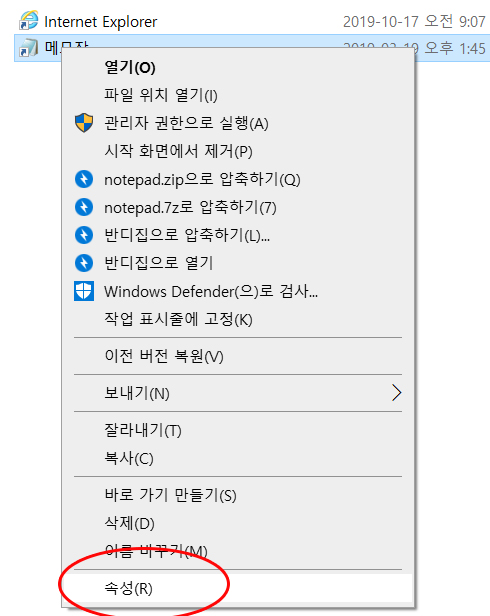
메모장바로가기 아이콘을 또 '우클릭'하여 속성에 들어가겠습니다.
메모장 속성 일반 옆에 '바로가기'가 생긴 것을 확인 할 수 있어요.
바탕화면에서 메모장 파일 우클릭하여 속성에 들어가도 없어요.
바로가기 아이콘 속성에만 바로가기 탭이 있어요.
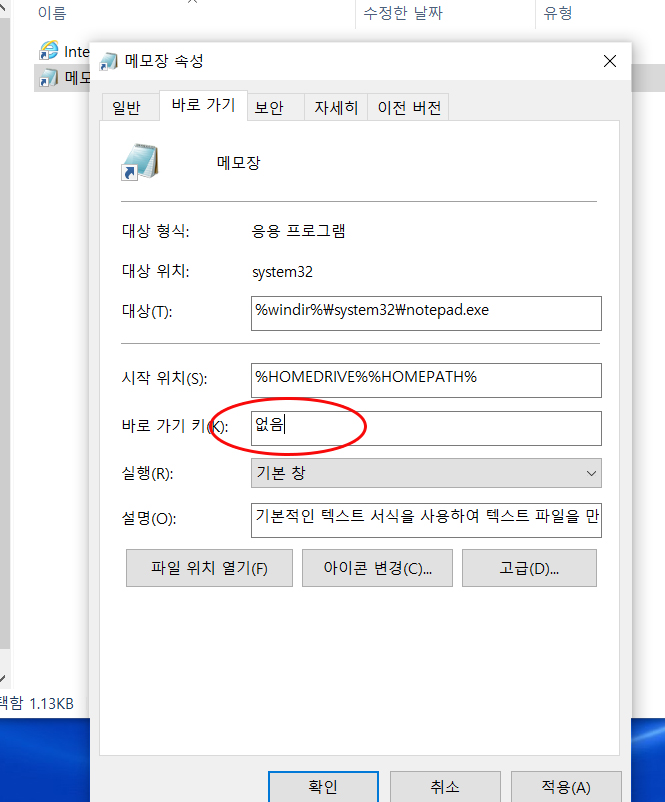
메모장 바로가기 탭에 보면 바로가기 단축키 설정하여 바로가기 실행을 할 수 있도록 할 수 있습니다.
현재는 바로가기 : '없음'이라고 되어 있죠.
설정은 쉬워요.
마우스 커서 클릭 한번 해준 후,
원하는 바로가기 키를 키보드에 넣어주면 자동으로 변하는 것을 확인할 수 있어요.
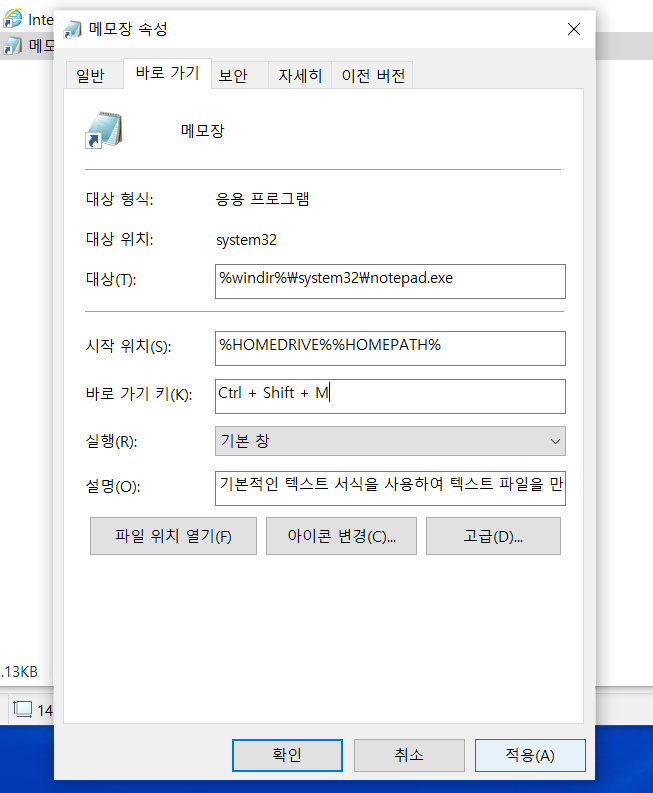
이 후 적용을 클릭하면 끝!
적용 안누르면 바뀌지 않네요.
확인을 눌러도 설정은 바뀌겠죠?
이상 윈도우 10에서 제가 자주사용하는 메모장 바로가기 단축키 설정방법이었습니다.^^
유후~
'잡토리' 카테고리의 다른 글
| 유전자검사키트 DTC검사 해봤어요 (0) | 2019.11.28 |
|---|---|
| 프리미엄 칼슘 마그네슘 아연 비타민D 뉴트리디데이 내 건강을 위한 공구완료 (0) | 2019.11.04 |
| 트위터 계정 해킹시 비활성화 탈퇴방법 (0) | 2019.10.15 |
| 꽃은 웃어도 소리는 나지 않고 새는 울어도 눈물을 보기 어렵네 이규보(한국의 세익스피어/고려시대 문인) (0) | 2019.10.11 |
| 샤오미 미밴드4 한글판 블루투스연결 카카오톡연결 (0) | 2019.10.07 |



